¿Eres un hablante nativo? ¿Estarías dispuesto a ayudarnos?
Apreciamos mucho las traducciones, corrección de pruebas o las imágenes / fotos / capturas de pantalla para ayudar a optimizar nuestra guía de instalación. O cualquier otro consejo.
Por favor no dude en escribirnos un correo electrónico: info@scdb.info. Gracias por adelantado.
Mercedes instala varios dispositivos en los vehículos.
| Mercedes Becker Map Pilot | (navegación en disco duro) |
| Mercedes Comand Online | (navegación en disco duro) |
| Mercedes Garmin Map Pilot | (navegación en tarjeta SD) |
| Mercedes MBUX | (navegación en disco duro) |
Esa descarga de base de datos solo funciona con Mercedes Comand Online y Mercedes MBUX!
Preste especial atención entre NTG5.1 (Comand Online) y NTG5Star1 (Garmin Map Pilot).
Puede distinguir los dispositivos NTG 4.5 y NTG 4.7 abriendo el modo de ingeniería oculto (principalmente en vehículos de 2011-2014).
Mantenga presionados estos botones simultáneamente BOTÓN DE TELÉFONO ROJO y # y 1 para ingresar al modo de ingeniería.
Abre el menú Engineering Mode > 3. HU information > 3.1 Navi core information.
La identificación "FL Ver .: BLD-NR-172" significa un dispositivo NTG 4.5.
Con un dispositivo NTG4.5 y la versión de software FL Ver .: BLD-NR-172 3.12, solo recibirá alarmas visuales (sin avisos acústicos).
Con un dispositivo NTG4.5 y la versión de software FL Ver.: BLD-NR-172 10.07 o mas alto, recibirá avisos visuales y acústicas.
La identificación "FL Ver .: BLD-NTG47" significa un dispositivo NTG 4.7.
Con un dispositivo NTG 4.7, siempre recibirá avisos visuales y acústicas.

No encuentra el modo de ingeniería oculto en los dispositivos NTG 5.x.
Nota: Los PDI personales no están disponibles en algunos dispositivos de la serie NTG 5.x:
La instalación de cámaras de velocidad no está disponible en Clase A W177 / V177 desde mayo 2018.
La instalación de cámaras de velocidad no está disponible en Clase C W205 / S205 / C205 / A205 from julio 2018.

La instalación de cámaras de velocidad no está disponible en Clase E W213 / S213 / C238 / A238 y Clase G W463 desde mayo 2018.
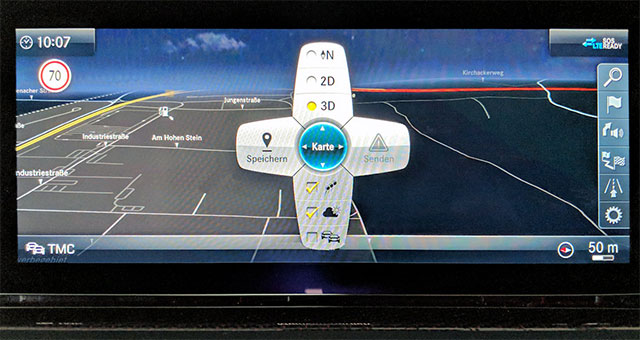


No funciona con la versión de software apilevel/ntg6_fup2/063.




Nuestro archivo de ejemplo gratuito para España le permite probar si se pueden instalar archivos POI en su dispositivo de navegación.
Instale el archivo de ejemplo de acuerdo con esta guía de instalación.
Si después de la instalación del archivo de ejemplo encuentra una categoría SCDB en el menú Puntos de interés personales, podrá instalar la base de datos completa.
Nota para el registro: no importa qué modelo de NTG elija. Todos los dispositivos Comand Online y MBUX obtienen el mismo archivo de descarga.
Pruébelo antes de comprar. Reembolso excluido después de iniciar la descarga.
Vaya a nuestra página para Mercedes Comand Online & MBUX.
Ofrecemos solo datos de cámaras de velocidad fija para Mercedes.
Presione el botón Descargar.

Atención: Los dispositivos Mercedes Comand Online y MBUX tienen un límite.
En teoría, puedes descargar todos los países disponibles. Sin embargo, los dispositivos Mercedes sólo pueden almacenar unos 30.000 datos de PDI. La selección "Europa" ya es demasiado grande (más de {txt_number_fixed_flasher_europe} cámaras). Por lo tanto, seleccione sólo los países a los que realmente viaja. Utilice la página de estadísticas para estimar qué países puede seleccionar para no sobrepasar el límite.



Descomprima el archivo descargado mercedes-comand-online.zip.
Descompresión en una computadora Windows: Haga clic derecho en el archivo ZIP > Extraer todo...
Descompresión en una computadora Mac: Haga doble clic en el archivo ZIP.
Al descomprimir, obtendrá el archivo SCDB_Camara.gpx (si siguió nuestra recomendación de descarga).
Seleccione las instrucciones adecuadas para su dispositivo.
Instrucciones para Comand Online NTG 4.5 / 4.7
Instrucciones para Comand Online NTG 5.1 / 5.2 / 5.5
Instrucciones para MBUX NTG 6.0
Instrucciones para MBUX NTG 7.0
Notas importantes:
Hay varios tipos de tarjetas SD disponibles. Se distingue entre tarjetas SD y tarjetas SDHC/ SDXC. Las tarjetas SD suelen tener un tamaño de máx. 2GB. Las tarjetas SDHC/ SDXC están disponibles a partir de 4 GB. Algunos dispositivos solo pueden leer tarjetas SD. Pruebe varias tarjetas SD grandes y pequeñas en caso de dudas o problemas. El tema de las tarjetas SD es bastante complejo, ya que existen diferentes estándares SD y clases de velocidad. No todos los dispositivos son compatibles con todas las variantes de tarjetas. Obtenga más información sobre las tarjetas SD en Wikipedia: Secure Digital.

Retire la tarjeta SD de la computadora.

Abrir el menú Guía > PDI personales > Manage PersonalPOI categories > New.
Crea una nueva categoría y llámala "SCDB" o "Camara".
Esto crea una carpeta llamada PersonalPOI en la tarjeta SD.
¿Tienes algunas fotos para nosotros? (en tu idioma)
¿O puedes corregir nuestra traducción? Estamos muy agradecidos Ayúdenos a optimizar nuestra guía de instalación.
No dude en enviarnos un correo electrónico: info@scdb.info. Gracias por adelantado.
Retirar la tarjeta SD del dispositivo.
Conecte la tarjeta SD a la computadora.

Retire la tarjeta SD de la computadora.

Encienda el encendido.
Espera unos minutos. Los datos de la tarjeta SD se cargarán en segundo plano.
Este proceso puede tardar hasta 10 minutos; dependiendo de cuántos cámara estén instalados. Ten paciencia.
Abrir el menú Guía > Configuración > PDI personales > Mostrar en el mapa. Active todas las categorías de SCDB.
Abrir el menú Guía > Configuración > PDI personales > Alerta al acercarse. Habilite las siguientes opciones: Audible + Visual + categorías importadas de SCDB.
¿Tienes algunas fotos para nosotros? (en tu idioma)
¿O puedes corregir nuestra traducción? Estamos muy agradecidos Ayúdenos a optimizar nuestra guía de instalación.
No dude en enviarnos un correo electrónico: info@scdb.info. Gracias por adelantado.

Reinicia el dispositivo.

Notas importantes:
Hay varios tipos de tarjetas SD disponibles. Se distingue entre tarjetas SD y tarjetas SDHC/ SDXC. Las tarjetas SD suelen tener un tamaño de máx. 2GB. Las tarjetas SDHC/ SDXC están disponibles a partir de 4 GB. Algunos dispositivos solo pueden leer tarjetas SD. Pruebe varias tarjetas SD grandes y pequeñas en caso de dudas o problemas. El tema de las tarjetas SD es bastante complejo, ya que existen diferentes estándares SD y clases de velocidad. No todos los dispositivos son compatibles con todas las variantes de tarjetas. Obtenga más información sobre las tarjetas SD en Wikipedia: Secure Digital.




Retire la tarjeta SD de la computadora.
Conecte la tarjeta SD al dispositivo.
Encienda el encendido.
Espere unos minutos hasta que los datos de la tarjeta SD se carguen en segundo plano. El contenido de la tarjeta SD se lee automáticamente.
Este proceso puede durar hasta 10 minutos en algunos casos, dependiendo de la cantidad de POI instalados. Sea paciente.
Necesitamos tu ayuda.
¿Puedes enviarnos las imágenes en tu idioma? Te estaríamos muy agradecidos si nos ayudas a mejorar este manual. Por favor, envíanos un correo electrónico a info@scdb.info. Gracias de antemano.

Vaya en la navegación a Opciones (engranaje) > PDI personales (en nuestra foto dice: Optionen > Persönliche Sonderziele).
Nota: Si este elemento de menú "PDI personales" está en gris, guarde la posición actual del vehículo como PDI en la tarjeta SD.
En algunos casos, la tarjeta SD solo fue reconocida por el navegador después de hacer esto.
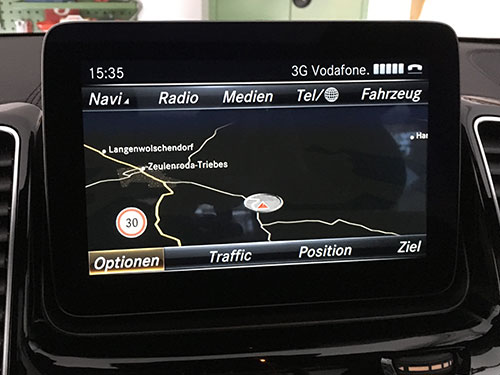


En el submenú Mostrar en mapa (en nuestra foto: Auf Karte anzeigen), marque la casilla junto a la categoría SCDB_Camara.
En el submenú Aviso de aproximación (en nuestra foto: Hinweis bei Annäherung), marque las casillas junto a Acústico, Visual y la categoría SCDB_Camara.


Reinicie el dispositivo Comand Online.
Por último, verifica estos ajustes: Opciones (icono de engranaje) > Contenido del mapa > Símbolos de PDI en el mapa (en nuestras fotos: Optionen > Karteninhalt > Sonderzielsymbole auf Karte).


Asegúrate de que los símbolos estén siendo mostrados.


Compruebe la versión del software antes en el menú "Configuración > Sistema > Información del sistema". Para una correcta advertencia auditiva y visual de los radares, la versión del software debe ser apilevel/ntg6/080 o apilevel/ntg6/081.


Nota sobre Mercedes Me:
A menudo se reportan errores en relación con Mercedes Me. Después de reiniciar el vehículo, los radares ya no se muestran. La razón probablemente sea un fallo en el software del dispositivo. Puede solucionar el problema restableciendo el dispositivo a los ajustes de fábrica, creando un nuevo perfil de conductor y ¡no conectando este perfil(!) a Mercedes Me.
¿Ha tenido experiencias similares? No dude en enviarnos un breve feedback. Gracias.
Conecte una memoria USB a la computadora.


Copia el archivo SCDB_Camara.gpx en el directorio PersonalPOI en la unidad USB.

Retira la unidad USB del ordenador.
Conecta la unidad USB al dispositivo MBUX.
Encienda el encendido y espere unos minutos. El sistema cargará automáticamente los datos desde el USB en segundo plano. Esto puede tardar hasta 10 minutos, dependiendo de cuántos datos (POI personales) desee instalar. Sea paciente durante este proceso.
Continuar para la versión del software apilevel/ntg6/081
Continuar para la versión del software apilevel/ntg6/080
Nota: Si el menú 'POIs personales' permanece gris incluso después de un tiempo de espera de 30 minutos, consulte FAQ3 para obtener más ayuda.











Nota: Si el menú 'POIs personales' permanece gris incluso después de un tiempo de espera de 30 minutos, consulte FAQ3 para obtener más ayuda.




La unidad flash USB debe permanecer insertada mientras conduce. No es posible transferir los POIs al almacenamiento interno.
Conecta una memoria USB a la computadora.


Copia y pega el/los archivo(s) GPX descomprimido(s) en la carpeta PersonalPOI en la memoria USB.

Retira la memoria USB de la computadora.
Inserta la memoria USB en el dispositivo MBUX.
Enciende el automóvil.
Espera unos minutos. Los datos de la memoria USB se cargarán en segundo plano.
Este proceso puede tardar hasta 10 minutos, dependiendo de la cantidad de POIs instalados. Ten paciencia.
Pulsa el botón "Vehículo" ubicado en la esquina superior izquierda.
¿Tienes algunas fotos nuevas para compartir con nosotros?
Agradeceríamos mucho tu ayuda para mejorar nuestras traducciones. Si puedes ayudarnos a optimizar nuestra guía de instalación, te estaríamos muy agradecidos. No dudes en enviarnos un correo electrónico en cualquier momento a info@scdb.info. Gracias de antemano por tu apoyo.






La memoria USB debe permanecer conectada mientras conduces.
No es posible transferir los datos a la memoria interna.
Las cámaras de velocidad se muestran en el mapa con una "X" o un símbolo de cámara (depende de la versión del software).
El nivel de zoom puede ser máximo. 1 a 3 km (depende del dispositivo).
No puede instalar sus propios símbolos en los dispositivos. El software de Mercedes solo puede utilizar símbolos estándar.
La advertencia sonora no se puede ajustar según la distancia.
También recibirá advertencias de los radares al otro lado de la calle.
Repita todos los pasos de la guía anterior para actualizar las cámaras de velocidad en su dispositivo. La actualización funciona como una instalación inicial.
Recomendamos hacer una actualización cada mes.
A veces hay problemas o errores con la instalación. Por lo tanto, le recomendamos que lea también la sección Preguntas más frecuentes.
En la mayoría de los casos, encontrará la solución a un problema aquí.